|
|
|
|
The Reminders feature provides Administrators with the ability to manually send or schedule reminders as emails that are automatically sent to people who have yet to enter time, submit timesheets, or approve time, expenses, purchase requisitions, purchase orders, or vendor invoices. Other options exist as well. In addition to selecting person organizations, approval groups and specific criteria, the administrator can set a reminder to run daily, weekly, monthly or at some other interval. These scheduled reminders accelerate timesheet and expense report processing.
Here are examples of scheduled reminders you may consider configuring:
You could schedule a "Timesheet Minimum Hour" reminder to run daily at 7:00 PM on Monday through Friday evenings. Only people who have yet to enter the minimum number of hours by 7:00 PM will receive the email reminder. Alternatively, you might configure this reminder type to run each morning at 9:30 AM (referencing "Yesterday") -- to remind those users that have yet to enter time for the previous day. When setting up this type of reminder, you'd want it to run Tuesday through Saturday for example.
You could schedule a "Timesheet Submit" reminder to run at 3:00 PM on Friday's (assuming you have weekly time periods) to remind users to submit their time before leaving for the day. Only people who have yet to submit their timesheet by the appointed hour will receive the email reminder.
You could schedule a "Timesheet Manager Approval" reminder to run on Monday mornings at 8:00 AM to reminder managers to approve their timesheets. A second similar reminder could also be configured to run again at 11:00 AM to encourage the Managers that have yet to clear their approval queues. Only approvers who have yet to approve their queue will receive these email reminders.
You could schedule a "Timesheet Manager Approval Alternates" reminder to run on Monday afternoons at 1:00 PM to now begin notifying each Manager's Alternate Approvers to consider approving time for the Manager whom they've been designated as an alternate.
You can schedule as many reminders as you would like. Using the selection criteria, you can narrow down the audience that you may send the reminder to. Using the Admin >> Setup >> Email Reminders, you can customize the subject and message body included in the emails.
For purchasing, there are new reminder types for Purchase Order (PO), Purchase Requisition (PR), and Vendor Invoice (VI):
Purchase Order Customer Approval
Purchase Order Customer Approval Alternates
Purchase Order Manager Approval (for Purchasing Manager role)
Purchase Order Manager Approval Alternates (for Purchasing Manager role Alternates)
Purchase Order PM Approval (for Project Approvers)
Purchase Order PM Approval Alternates (for Project Approver Alternates)
Purchase Requisition Customer Approval
Purchase Requisition Customer Approval Alternates
Purchase Requisition Manager Approval (for Purchasing Manager role)
Purchase Requisition Manager Approval Alternates (for Purchasing Manager role Alternates)
Purchase Requisition PM Approval (for Project Approvers)
Purchase Requisition PM Approval Alternates (for Project Approver Alternates)
Vendor Invoice Customer Approval
Vendor Invoice Customer Approval Alternates
Vendor Invoice Manager Approval (for Purchasing Manager role)
Vendor Invoice Manager Approval Alternates (for Purchasing Manager role Alternates)
Vendor Invoice PM Approval (for Project Approvers)
Vendor Invoice PM Approval Alternates (for Project Approver Alternates)
Vendor Invoice Receiver/Approver
Vendor Invoice Receiver/Approver Alternates
Topics covered on this help page include:
You may also be interested in:
Quick Topic - Scheduling a Timesheet Minimum Entry Email Reminder (search for this topic in the Knowledge Center)
Note: Email Reminders are initiated by an Administrator. The Unanet system can also send out system initiated Notifications (e.g. a timesheet has been submitted for your approval). The content of the emails being sent out can be tailored via the Admin >> Setup >> Email Reminders and Admin >> Setup >> Email Notifications screens.
For a complete list of system provided Reminders and Notifications, check out: Admin >> Setup >> Email Reminders and Admin >> Setup >> Email Notifications.
Note: Users can suppress the sending of Notifications via their Preferences screen, however, they can not choose to suppress the sending of an Email Reminder.
Depending on the Reminder Type, the lower portion of the screen may redraw with additional selection options appropriate for that type of reminder. Once you have selected a reminder type and have supplied the desired selection criteria, you can either click on the Preview button to display a list of users that you could subsequently send an email to, or you could click on the Schedule tab to specify a recurring time to have the reminder run automatically.
Most of the Reminder types include the option to specify an Organization and potentially an Approval Group. Two of the Reminder Types have additional options and are displayed below:
This reminder is typically scheduled to run on or near the last day of a time period. Some customers may choose to schedule it to run once and others may choose to have it run multiple times (ie once on the morning of the final day of a time period and perhaps once again before users head home for the day). You can schedule a reminder to run many times per your custom needs.
This particular reminder will only be sent to the users matching the selection criteria that have yet to submit their timesheets for the given period.
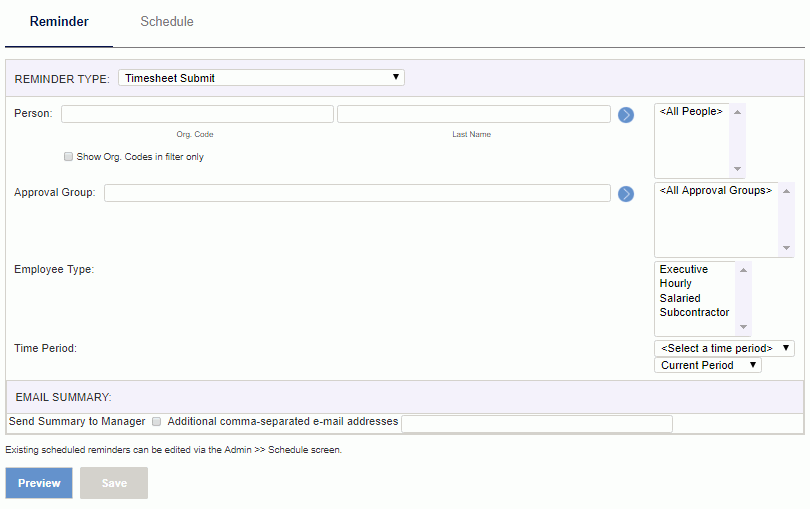
Timesheet Minimum Hour Reminder
This reminder is typically scheduled to run every day (perhaps in the early morning hours) to report whether the user entered X number of hours the previous day. To facilitate this, you would use the relative named date value of Yesterday in the Date field. If you wanted to have this reminder scheduled to run against a specific date, you can supply a specific Custom value in the Date control.
With this reminder you also have the option of specifying whether to compare the user's entered time against a hard-coded number of hours or the number of hours as defined in that user's Business Week definition. Note that this option will also take into account the days a user is scheduled to work based on their Business Week, but it does not consider any Holiday schedule that a user may be associated with.
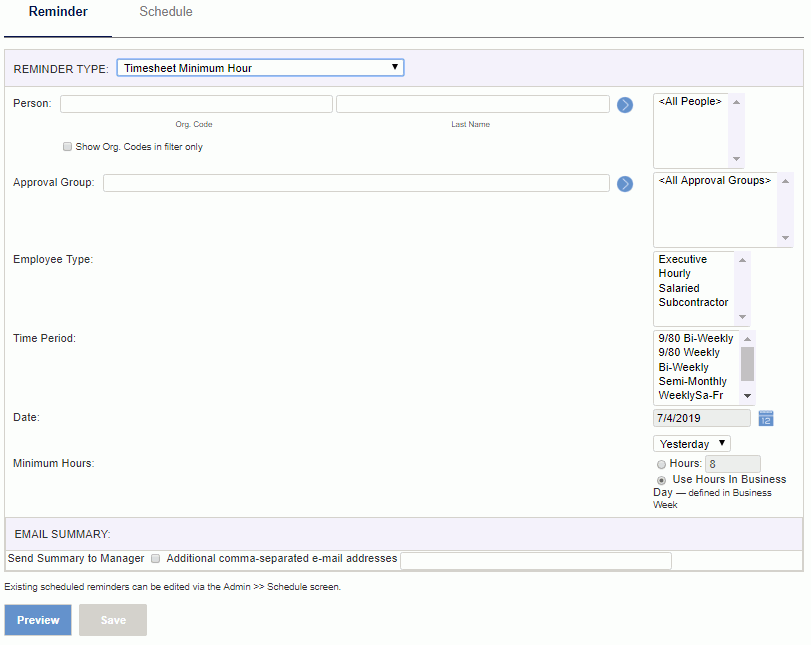
|
|
Using several of these options, the administrator can send out a reminder to many end users, include a summary report to each included user's manager and/or one or more specific email addresses. Email templates for the summary emails can be tailored via the Admin >> Setup >> Email Notifications screen (Timesheet Minimum Hour Summary and Timesheet Submission Due templates). |
|
|
Once you have entered the selection criteria for your particular reminder and clicked on the Preview button, you will be presented with a screen that resembles the following:
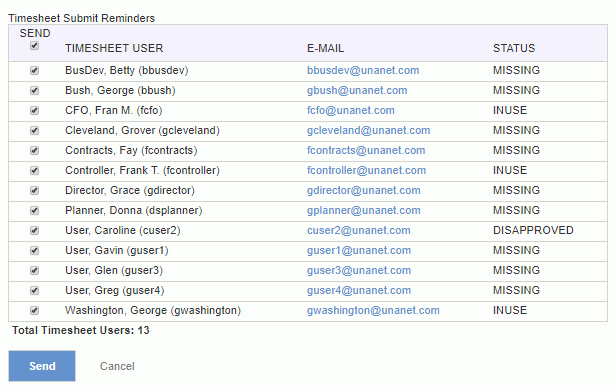
Clicking on the Send button, will send an email to any of the users on this list that have the Send check box checked.
Once you have specified the desired selection criteria for a reminder, you can click on the Schedule tab to schedule the reminder to run on a recurring basis. By default, the reminder is not scheduled and thus this tab will have no scheduling detail fields available and None selected. You have several options for scheduling, including Daily, Weekly, Monthly and Advanced.
Note that you the schedule utility can be disabled upon system startup via the unanet.scheduler.disabled property. This may be useful, for example, if you are running a testing environment that is a clone of your production and you do not wish to send out reminders, etc.
The examples below show the various options available with each scheduling interval. Examples of the various scheduling screens follow:
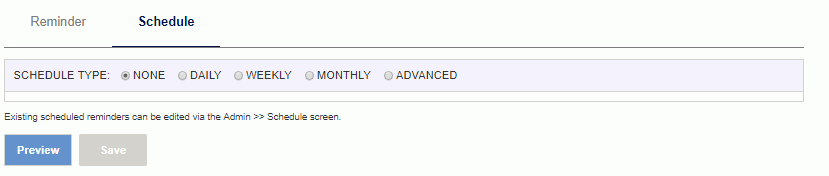
Daily
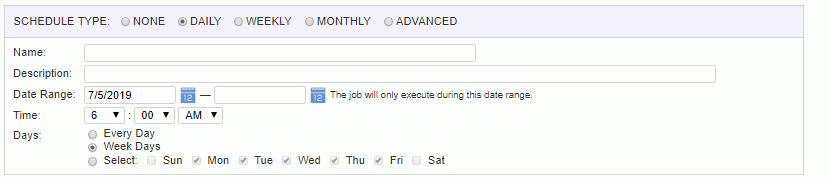
Weekly
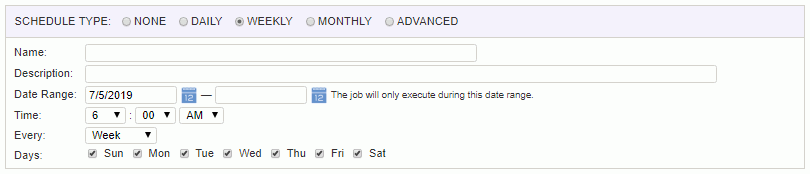
* If you are running a bi-weekly time period and would like to set up a reminder to run on submit day for example, you could use the Weekly tab, and select the Every 2 Weeks option (on the Every field). The trigger will actually fire every week, but the first step is to determine if this is the 2nd week before it proceeds with the reminder. When this feature is used, it will fire and send out reminders every other week beginning with the first week (ie 1st, 3rd, 5th weeks a reminder will be sent out -- weeks 2, 4, 6, etc, the trigger will fire -- but no reminders will be sent).
Monthly
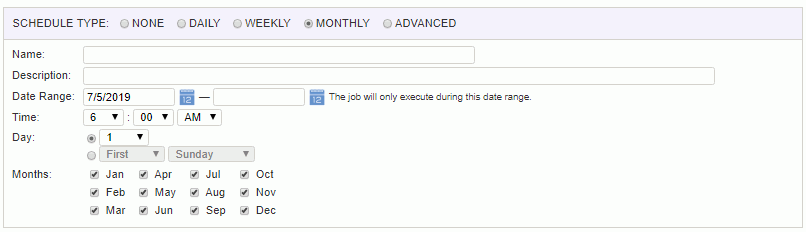
Advanced
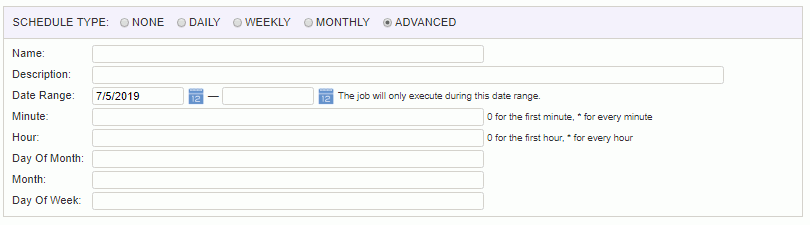
If you are familiar with UNIX-style crontab files, then you will be right at home with the Advanced Schedule Type—although there are some critical differences.
|
|
Allowed |
|
|
Field |
Values |
Special Characters |
|
Minute |
0 - 59 |
, - * / |
|
Hour |
0 - 23 |
, - * / |
|
Day of Month |
1 - 31 |
, - * / L W ? (no ranges or lists with L or W) |
|
Month |
1 - 12 |
, - * / |
|
Day of Week |
1 - 7 |
, - * / L #? |
The '*' character is used to specify all values. For example, "*" in the minute field means every minute.
The '?' character is allowed for the day-of-month and day-of-week fields. It is used to specify no specific value. This is useful when you need to specify something in one of the two fields, but not the other.
The '-' character is used to specify ranges For example "10-12" in the hour field means "the hours 10, 11 and 12".
The ',' character is used to specify additional values. For example "2,4,6" in the day-of-week field means "the days Monday, Wednesday, and Friday".
The '/' character is used to specify increments. For example "0/15" in the minute field means "the minutes 0, 15, 30, and 45". And "5/15" in the minute field means "the minutes 5, 20, 35, and 50". You can also specify '/' after the '*' character - in this case '*' is equivalent to having '0' before the '/'.
The 'L' character is allowed for the day-of-month and day-of-week fields. This character is short-hand for "last", but it has different meaning in each of the two fields.
When using the 'L' option, it is important not to specify lists, or ranges of values, as you'll get confusing results (i.e., 15,L is not valid).
Day-of-Month usage
If used by itself, the value "L" means "the last day of the month", that is, day 31 for January, day 28 for February on non-leap years.
If used with a trailing negative value as in "L-5", that means the 5th day before the last day of the month.
Can be used in combination with the W character, that is "LW" translates to "last weekday of the month"
Day-of-Week usage
If used by itself, it simply means "7" or Saturday.
If used after another value, it means "the last xxx day of the month", where xxx is the day of the week, for example "6L" means the last Friday of the month.
The 'W' character
Day-of-Month usage
This character is used to specify the weekday (Monday-Friday) nearest the given day.
As an example, if you were to specify "15W" as the value for the day-of-month field, the meaning is: "the nearest weekday to the 15th of the month".
So if the 15th is a Saturday, the trigger will fire on Friday the 14th. If the 15th is a Sunday, the trigger will fire on Monday the 16th.
If the 15th is a Tuesday, then it will fire on Tuesday the 15th.
However if you specify "1W" as the value for day-of-month, and the 1st is a Saturday, the trigger will fire on Monday the 3rd, as it will not 'jump' over the boundary of a month's days.
The 'W' character can only be specified when the day-of-month is a single day, not a range or list of days.
The '#' character is allowed for the day-of-week field. This character is used to specify "the nth" XXX day of the month. For example, the value of "6#3" in the day-of-week field means the third Friday of the month (day 6 = Friday and "#3" = the 3rd one in the month). Other examples: "2#1" = the first Monday of the month and "4#5" = the fifth Wednesday of the month. Note that if you specify "#5" and there is not 5 of the given day-of-week in the month, then no firing will occur that month.
Here are some examples (unspecified field values are blank):
|
Field Values |
Meaning |
|
Minute: 0 |
Fire at 12 PM (noon) every day |
|
Minute: * |
Fire every minute starting at 2 PM and ending at 2:59 PM, every day |
|
Minute: */5 |
Fire every 5 minutes starting at 2 PM and ending at 2:55 PM, every day |
|
Minute: 10,44 |
Fire at 2:10 PM and 2:44 PM, every Wednesday in March |
|
Minute: 15 |
Fire at 10:15 AM, every Monday, Tuesday, Wednesday, Thursday, and Friday |
|
Minute: 15 |
Fire at 10:15 AM, on the 15th of every month |
|
Minute: 15 |
Fire at 10:15 AM, on the last day of every month |
|
Minute: 15 |
Fire at 10:15 AM, on the last Friday of every month |
|
Minute: 15 |
Fire at 10:15 AM, on the last Friday of March, June, September, and December |
|
Minute: 15 |
Fire at 10:15 AM, on the third Friday of every month
|
To accommodate a Semi-Monthly:
Submit Reminder -- You might create 2 reminders, one having a Day of Month at 15 and a second having a Day of Month of L.
Approval Reminder -- You might create 2 reminders, one having a Day of Month of 16 and a second having a Day of Month of 1.
* If you are running a bi-weekly time period and would like to set up a reminder to run on submit day for example, you could use the Weekly tab, and select the Every 2 Weeks option (on the Every field). The trigger will actually fire every week, but the first step is to determine if this is the 2nd week before it proceeds with the reminder. When this feature is used, it will fire and send out reminders every other week beginning with the first week (ie 1st, 3rd, 5th weeks a reminder will be sent out -- weeks 2, 4, 6, etc, the trigger will fire -- but no reminders will be sent).
You can view a list of reminders that you have scheduled on the Admin >> Schedule screen. From that screen you can run, edit or delete a scheduled reminder.
Multi-Front End Server Note: If you are running multiple front end web servers and using the scheduling feature, you will need to make sure that the times are synchronized between the two servers to within about one second or events may be triggered multiple times, or not at all, or the database scheduling tables may be corrupted.
Note that disabling an Email reminder email template will not prevent future scheduled reminders from being sent. In order to prevent the sending of a scheduled reminder, you will need to remove or modify the schedule entry, it is not sufficient to simply inactivate a reminder email template.