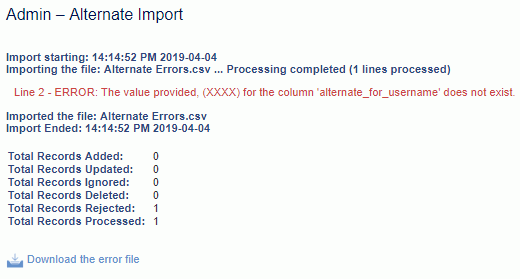|
|
|
|
This feature allows for the importing of Organization Contact Email information into the Unanet system. If your intention is to update Contact Email data, you will want to check the box "First purge email addresses for the Organization Contact" on the import screen. Upon import of the file, this setting will delete existing contact emails and will add the new values.
When attempting to Add or Delete existing entries via this import, the system will attempt to match a contact based on the following combination of fields:
Organization_Code
First_Name
Middle_Initial
Last_Name
Suffix
This screen is available to users having any of the following roles: Administrator, and P&R Administrator.
This feature is available with any Unanet edition.
Topics covered on this help page include:
Import File Record Layout (field by field descriptions)
Import File Format (note about csv layout and option to import a subset of columns using header values)
Excel Template (spreadsheet template containing column headings)
Import Screen (invoking the import via the user interface)
IMPORTANT: Note that there are multiple places within this documentation that say you MUST use double quotes for the strings in your import. If you are working in Excel, Excel will provide the double quotes and thus you do not need to add them in manually. Manually adding double quotes within Excel would result in multiple sets of double quotes in the resulting .csv file and thus cause an error (should you attempt to import that resulting file). Please see Excel Tips for more information.
|
|
|
Field Header Name |
Required/Comments |
|
1 |
A |
Organization_Code |
ALWAYS REQUIRED. This code uniquely identifies the Organization to which the contact address belongs. This value must match an existing Organization Code value defined in your system. If the Organization to which you are trying to import does not already exist in the database, the entire record will be rejected. |
|
2 |
B |
First_Name |
ALWAYS REQUIRED. This is a person's first name. Maximum Length: 50 characters |
|
3 |
C |
Middle_Initial |
This is the person's middle initial. Maximum Length: 1 character |
|
4 |
D |
Last_Name |
ALWAYS REQUIRED. This is a person's last name. Maximum Length: 50 characters |
|
5 |
E |
Suffix |
This is a person's suffix. Maximum Length: 10 characters |
|
6 |
F |
Email_Type |
REQUIRED ON ADD. Valid values are:
|
|
7 |
G |
Primary_Ind |
Valid values include Y or N (if not provided, N is the default). A value of "Y" will indicate this is the primary organization contact email address. Only one Contact Email can be defined as the Primary email for the current contact. When designating this email as the new Primary, the system will remove that designation from any current Primary email for the Contact. |
|
8 |
H |
Email_Address |
The contact's email address. Maximum Length: 255 characters |
|
9 |
I |
Delete |
This field can be used to trigger the system to delete one (or many) Organization Contact Email Addresses. In order for the delete to happen, you must include the following text string !DELETE! in this field. The system will first ensure it can find an organization contact based on the following provided fields. If no matching contact is found, an error will be displayed.
Having found a matching contact, the system will then attempt to remove any organization contact email addresses matching the following provided fields (for the specific organization contact):
For any of these fields not provided in the input file, they will not be included in the searching / matching.
For example, if you were to provide a record that included Organization_Code, First_Name, Last_Name and the Delete indicator only, all existing Organization Contact Email Addresses for that individual would be removed. |
Note: Check out the Unanet Data Model for specific field data types, lengths, and other attributes.
The file to import must be saved in a comma delimited format. The fields can be enclosed in double quotes -- which would be particularly necessary should the data being imported contain commas.
If you are not using the default column layout sequence as defined above, you must include a header record (prefixed with an asterisk *), containing the column Header Names for those columns you are including in the import file (to indicate what data is contained in each column). The specific Header Names for each column are listed in the table above.
Example:
*Organization_Code,First_Name,Last_Name,Delete
org1,Bob,Johnson,!DELETE!
You can create the comma delimited import file with any number of tools. For those interested in using an Excel spreadsheet to create the file, you can download ![]() an Excel Template with predefined headers.
an Excel Template with predefined headers.
See the Excel Tips regarding the use of double quotes and more.
The Import Organization Contact Email screen simply looks like:
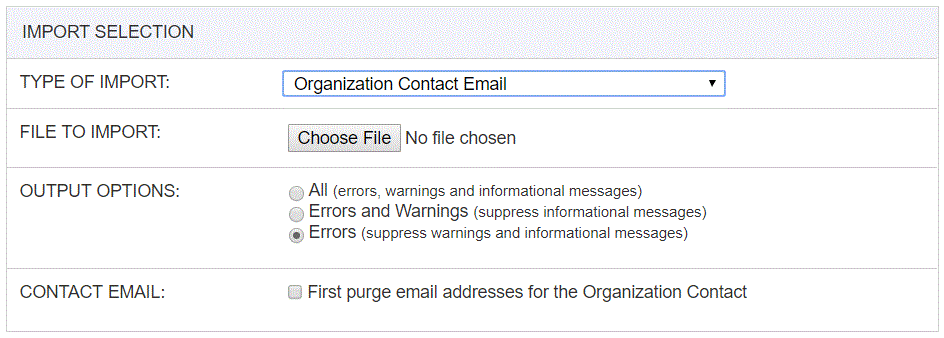
|
Field |
Description |
|
Type of Import |
Select the appropriate import type from the list of available types of imports. |
|
File to Import |
Enter (or browse for) the file that you would like to import. |
|
Output Options |
Specify the level of detail included in the output. |
|
Contact Email |
When this option is checked, as the system encounters each new Organization Contact based on the values provided in the following 5 fields, any existing Organization Contact Email Address entries for this contact will be removed before processing the records in the file.
|
The import process is triggered by pressing the Import button. All Warnings and Error messages are written to the screen and can then be saved if desired. While some line items may be found invalid and rejected, the remaining line items will be successfully imported and saved in the database. The rejected line items will be written out to a file on the Unanet server as well as displayed at the bottom of the Import results page. The rejected record file name will be the import name (from the Type of Import drop-down on the Admin>> Import page) , concatenated with a space and "Errors.csv" (e.g., Item - Master Errors.csv, Alternate.csv, etc.). The file will be placed in the Unanet temporary directory (which is defined by the Temp Directory (Fully Qualified Directory Name) (unanet.temp_directory) Unanet property). You can also click on the Download the error file link at the bottom of the Import results page (sample image follows).