|
|
|
|
This screen can be used to create and maintain the set of invoice formats that will be available for use in your system. You can also copy an existing invoice format and make any necessary changes for the new format.
Billing Managers will be able to select from the list of available invoice formats when defining the invoice settings for a particular project (or Invoice Group). These configuration screens contain many configuration options and will present a visual example of how the layout may look with or without various options enabled. Regardless of the level of detail you choose to include in your invoice layout, the total amount due this invoice will not change.
Making changes to an existing layout will not impact any existing invoices. Only those draft invoices generated after the layout has been changed will reflect the modified layout configuration.
This screen is available to users having the Administrator or P&R Administrator role.
This screen is available with the Project Tracking, Project Portfolio, and Project Financials family of Unanet licenses.
Topics covered on this help page include:
You may also be interested in:
Billing > Instructional Guide (search for this topic in the Knowledge Center)
Admin >> Setup >> Images (for more information about loading invoice logo images in Unanet)
Project >> Invoice Setup (for more information about specifying an invoice format for a specific project)
Invoice Customization (for more information about further manipulation of a draft invoice once it has been created)
This screen presents a listing of the invoice formats that have been defined in your system.

|
|
|
The categories of invoice details that may be included in your format are referred to as invoice "sections".
The available sections include:
While there are many controls available to customize your invoice layouts, there are a few controls that will more significantly influence how the output is organized. Prior to understanding the various detailed controls for each possible section, you should first understand a few of the more significant options and the general behavior of the display of sections and line items on the invoice.
Among the over-arching controls to consider are the Show Charge Breakdown option as well as the options to Group By Project and/or Group By Task.
Show Charge Breakdown
When not checked (i.e. you are not showing charge details), the invoice will not contain any section specific details and will only display total amounts (possibly by project/task - see below).
When checked, you will have additional options to further define just how much detail is to be included within each section.
When showing charge breakdown without the Group By Project/Task options, the invoice details will be organized by section.
When showing charge breakdown with the Group By Project/Task options, the invoice details will be organized first by Project/Task then by section (within each Project/Task).
Group By Project and Group By Task
When these options are used, the invoice details will be organized by Project and/or Task (tasks within projects if both used)
When also showing charge breakdown sections:
The section details will be displayed within each Project and/or Task (at the lower level of the two)
The Project and/or Task details will appear as an envelope (i.e. header and footer sub-total rows)
When not showing charge breakdown sections: the Project and/or Task will appear as a single line item (i.e. no header / footer envelope)
Further information regarding specific behavior and display details is discussed in the field description sections below.
When configuring options on the left hand side of the invoice format screen, you can click on the Refresh Preview icon (![]() ) which will update the example layout on the right to give you an idea as to how the resulting layout will appear. Note that the values appearing in a light gray font in the preview are values that are configured elsewhere (i.e. on the Project >> Billing >> Invoice Setup tabs). The information configured on the project profile includes the Invoice Header information, Description, Memo and Remit To address information.
) which will update the example layout on the right to give you an idea as to how the resulting layout will appear. Note that the values appearing in a light gray font in the preview are values that are configured elsewhere (i.e. on the Project >> Billing >> Invoice Setup tabs). The information configured on the project profile includes the Invoice Header information, Description, Memo and Remit To address information.
Clicking on the add invoice format icon (![]() ) or edit pencil for an existing format provides the ability to manipulate an invoice format. Using this screen, you can provide a name and description for the format and indicate whether the format will be available for association when defining project invoice settings. Using the options on these tabs, the invoice layout can be configured to show more or less detail.
) or edit pencil for an existing format provides the ability to manipulate an invoice format. Using this screen, you can provide a name and description for the format and indicate whether the format will be available for association when defining project invoice settings. Using the options on these tabs, the invoice layout can be configured to show more or less detail.
Topics covered in this section:
Using the controls on this tab allows you to provide the basic information such as Name and Description, and also allows you to define over-arching behavior for the entire invoice format, such as whether the invoice will be highly summarized or Show Charge Breakdown, what information will appear on the Project and Task line items, whether the invoice will be organized by category of charges (i.e. Labor, Expense, Additional Items, etc) or organized by these categories (i.e. Sections) within a Project and/or Task grouping.
This tab also provides for the ability to control the sequence of the sections that appear, whether additional inception to date and invoiced to date amounts will appear, and how you prefer the Remit To address be displayed. Discount Amount and Discount Date shows in the invoice header when discount amount is non zero.
Additional project specific invoice configuration can be achieve via the Project > Billing > Setup screens.
Note that whether the Billing Through Date will appear in the invoice header can be controlled system wide using the following property:
-- Hide Billing Through Date (unanet.invoice.hide.billing_through_date)
Date Formats
You can use the Invoice Date Format (unanet.invoice.date_format) property to specify an alternative date format for all dates appearing on all of your invoices. Valid formats available include (M/d/yyyy, d/M/yyyy, and d-MMM-yy). If no format is provided in this property (or an invalid format is provided), the system default format will be used. Your system default format is locale dependent and is either M/d/yyyy or d/M/yyyy.
Given and example date of January 5, 2010 -- the three possible formats would yield:
-- M/d/yyyy --> 01/05/2010
-- d/M/yyyy --> 05/01/2010
-- d-MMM-yy --> 05-JAN-10
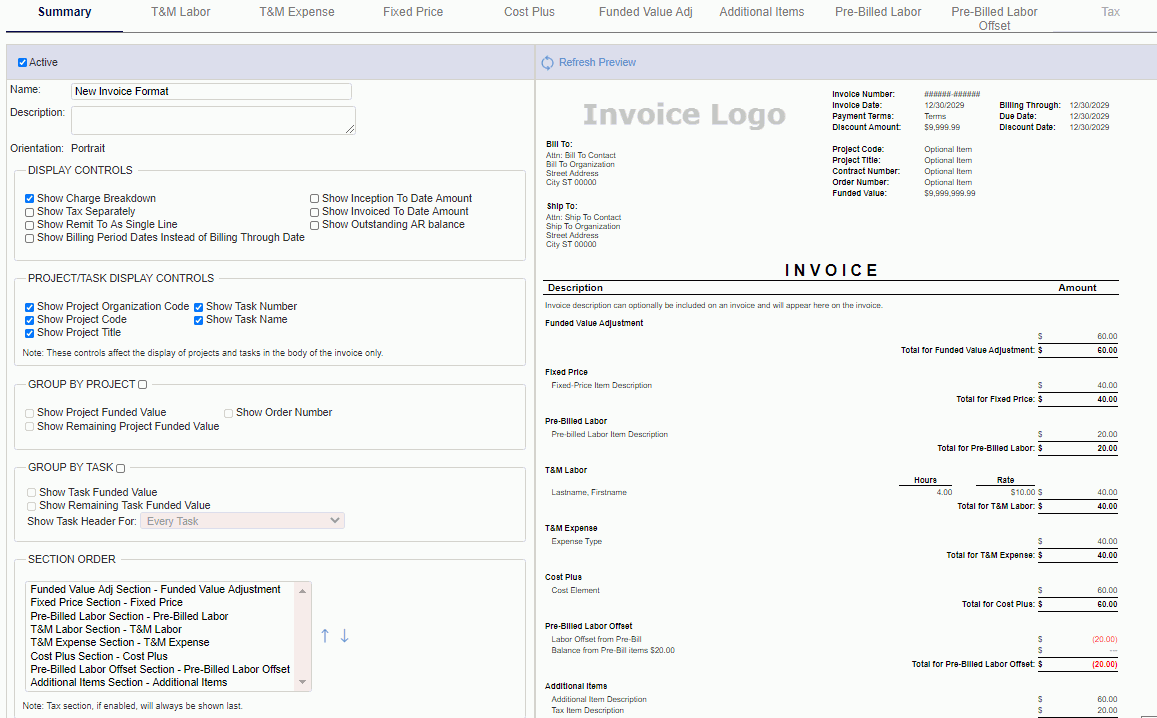
|
|
Using the controls on this tab, you can define how the T&M Labor details will appear in the invoice layout. This tab is disabled unless the Show Charge Breakdown option is selected on the Summary tab.
This section allows for the creation of additional like sections to facilitate further segmentation of details. See Add T&M Labor Section for details regarding segmenting the T&M Labor into multiple sections, determining how the data will be filtered for each, the sequence in which the data collection will occur, whether additional sub-totals will display, where to provide a title for the new sections, etc.
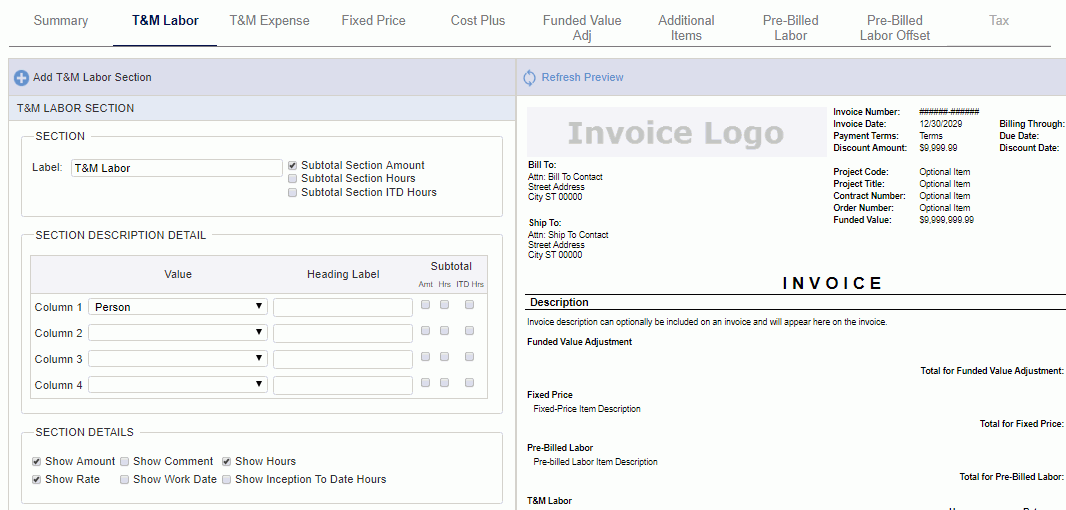
|
|
|
Using the controls on this tab, you can define how the T&M Expense details will appear in the invoice layout. This tab is disabled unless the Show Charge Breakdown option is selected on the Summary tab.
This section allows for the creation of additional like sections to facilitate further segmentation of details. See Add T&M Expense Section for details regarding segmenting the T&M Expense into multiple sections, determining how the data will be filtered for each, the sequence in which the data collection will occur, whether additional sub-totals will display, where to provide a title for the new sections, etc.
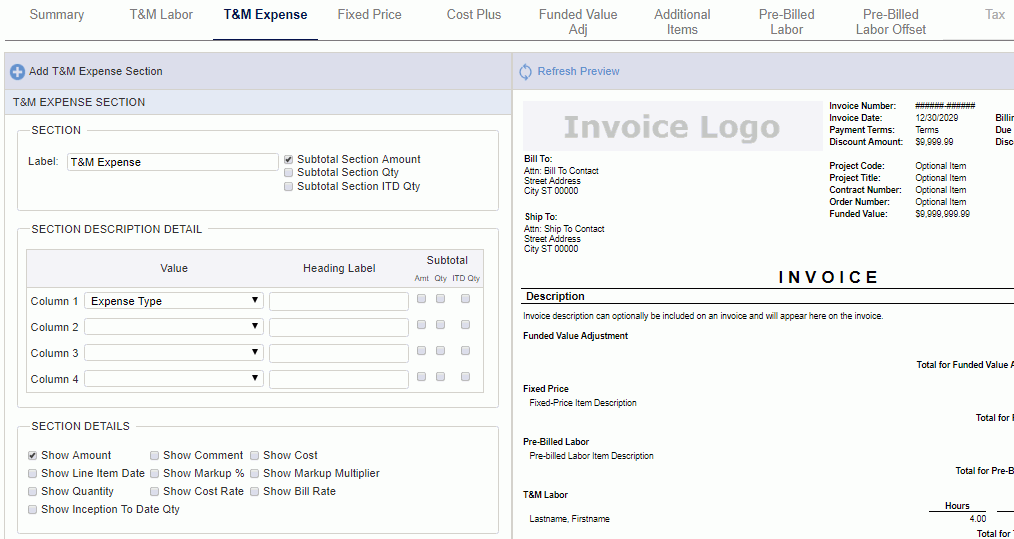
|
|
|
Using the controls on this tab, you can define how the Fixed Price details will appear in the invoice layout. This tab is disabled unless the Show Charge Breakdown option is selected on the Summary tab.

|
|
Using the controls on this tab, you can define how the Cost Plus details will appear in the invoice layout. This tab is disabled unless the Show Charge Breakdown option is selected on the Summary tab.
This section allows for the creation of additional like sections to facilitate further segmentation of details. See Add Cost Plus Section for details regarding segmenting the Cost Plus data into multiple sections, determining how the data will be filtered for each, the sequence in which the data collection will occur, whether additional sub-totals will display, where to provide a title for the new sections, etc.
Display Order of Cost Elements
When rendering the invoice, the system will sort any included "Cost Element" columns first by the Cost Element >> Invoice Sort Order value (when present), second by cost element name. In the event the column containing cost element may also include Fee Methods, column values will be ordered such that all Cost Elements precede all Fee Methods. Note this does not apply to columns of type "Cost Element Type", "Base Cost Element" or "Base Cost Element Type".
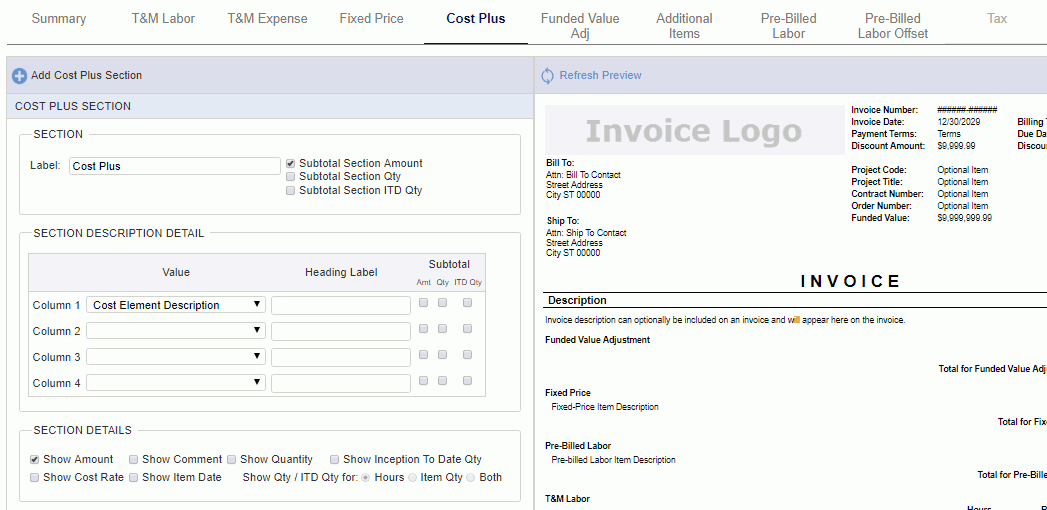
|
|
|
Using the controls on this tab, you can define how the Funded Value Adjustment details will appear in the invoice layout. This tab is disabled unless the Show Charge Breakdown option is selected on the Summary tab.
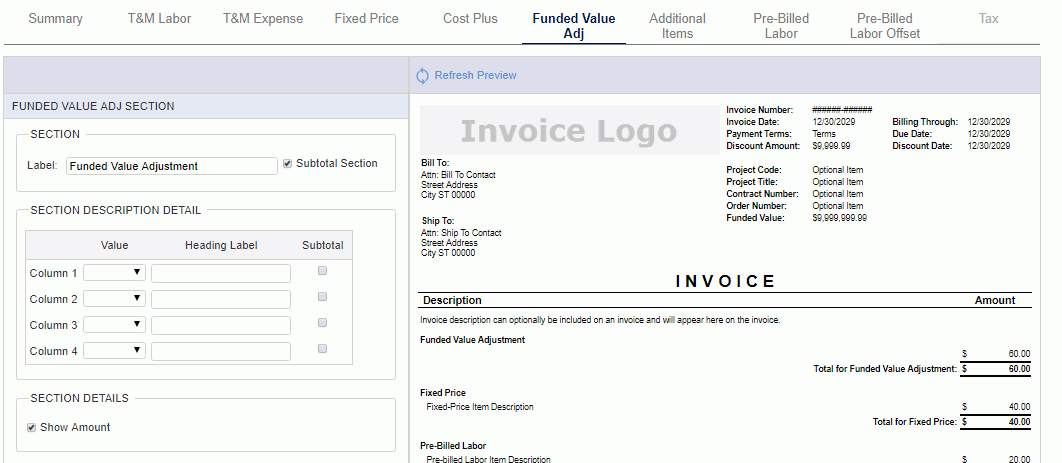
|
|
Using the controls on this tab, you can define how the Additional Items details will appear in the invoice layout. This tab is disabled unless the Show Charge Breakdown option is selected on the Summary tab.
This section allows for the creation of additional like sections to facilitate further segmentation of details. See Add Additional Item Section for details regarding segmenting the Additional Items into multiple sections, determining how the data will be filtered for each, the sequence in which the data collection will occur, whether additional sub-totals will display, where to provide a title for the new sections, etc.

|
|
|
Using the controls on this tab, you can define how the Pre-Billed Labor details will appear in the invoice layout. This tab is disabled unless the Show Charge Breakdown option is selected on the Summary tab.
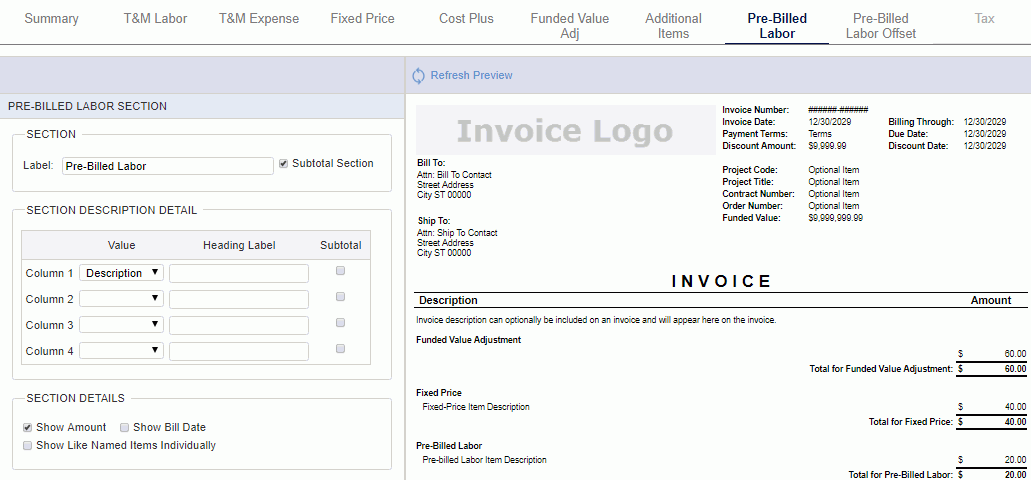
|
|
Using the controls on this tab, you can define how the Pre-Billed labor Offset details will appear in the invoice layout. This tab is disabled unless the Show Charge Breakdown option is selected on the Summary tab.

|
|
Using the controls on this tab, you can define how the Tax details will appear in the invoice layout. This tab is disabled unless the Show Tax Separately option is selected on the Summary tab.
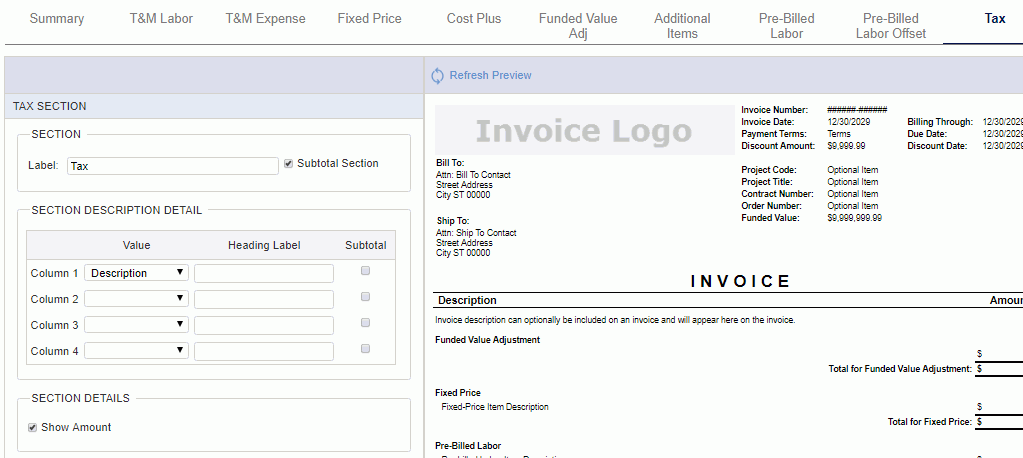
|
|