|
|
|
|
The Lock Plan Sets screen can be used to "lock" a specified plan set for one or multiple projects, creating the next available version of a plan set on each project as a new 'working copy'. Several options exist with respect to which plan set will be locked and what name the copied plan sets should be given.
Plan Sets can also be locked on a project by project basis via the Project >> Plan Set List screen.
This screen is available to users having any of the following roles: Administrator, P&R Administrator, Project Manager, and Project Lead (and Alternates) if the following property is enabled: Allow Project Leads to Access Project Plan Sets (unasource.projectleads.allow_project_plansets).
This screen is available with the Project Portfolio family of licenses, and will only appear if the Plan Set feature has been enabled.
Topics covered on this help page include:
Searching for Plan Sets (to refine the list of plan sets to potentially lock)
Listing Plan Sets (to display a list of specific plan sets in order to lock them)
Locking Process (what happens when a plan set is locked)
You may also be interested in:
Admin >> Setup >> Plan Set Names (for more information about establishing the plan set names available for use in your system)
Project >> Plan Set List (for more information about managing plan sets at the project level)
Forecast >> Set Active Plan Sets (for more information about ability to make active a particular set of Plan Sets across multiple projects)
Using the Plan Set Search / List screens, you can narrow down the list of plan sets that you would like to 'lock' (i.e. Source Plan Sets), and identify the name of the Plan Sets being copied as a 'working copy' (i.e. Destination Plan Sets).
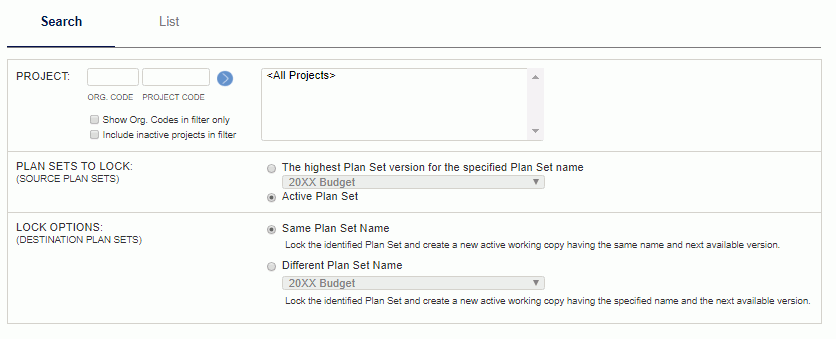
|
|
The filtered (or complete) list of plan sets may resemble the following example. Using the available check boxes, you can specify which plan set entries you would like to "lock" (and copy). If a particular plan set has been previously locked, it may still appear in this listing, however, the check box will be grayed out and thus could not be included in another "lock" process. Checking the check box at the top of the check box column will toggle all enabled check boxes on / off.
Once the desired rows have been selected, clicking the "Lock" button will initiate the locking / create working copy process. You must select at least one plan set in order to initiate the locking process.
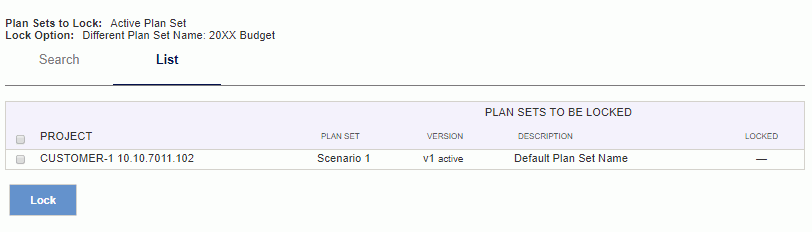
|
|
|
When a plan set is locked, users can no longer apply any changes to any people plans or expense plans associated with that plan set. Which plan set or version of a plan set that is to be locked will depend on the "Plan Sets to Lock" Search tab option.
Working Copy Created
Note that when you lock a plan set, a working copy of that plan set (including all people plans and expense plans) will be created. The name of the resulting plan set is determined by the Locking Options control. Regardless of the Destination Plan Set Name, the working copy will have the next available version for the plan set name being copied to. While the 'locked' plan set will not allow any further editing, the copied version will allow for the possibility of making further changes (as locked plan sets cannot be unlocked).
Preserving Derived Plan Values
When an existing plan is locked, all derived values are explicitly resolved and stored in the locked plan set version as to ensure that future changes to bill rates, cost rates, cost elements, labor category and location will not be reflected in the locked version of the plan set's plans. That is, should a plan include a reference to a user's default cost rate or labor category, the then current value will be stored on the plans belonging to the locked plan set such that future changes to a user's default would not alter the plan sets that have been locked.
Similarly, when locking expense plans, they will have their mark up populated with the applicable expense mark up in effect at the time of locking
Reallocating Hours Across Multiple Plan Entries
This process may result in many plans appearing in a locked plan set that may have been represented by a single plan entry in the original plan set. For example, this could occur if you had a single plan for one year where you did not specify the user's cost rate (and thus were picking up the user's default cost rate from their person profile). Suppose the user had a salary change during that year (and thus two distinct cost rates on their person profile during that year). The original single plan would be saved in the locked plan as two distinct plans (one for the date range reflecting the first cost rate and the second plan for the date range reflecting the second cost rate). When splitting a single plan into multiple plans during the lock process, the system will reallocate the hours across the new plans proportionally based on the number of business hours in each new smaller plan date range. Note this reallocation of hours is based on a standard business week and not the user's own business week definition.