|
|
|
|
This report shows the status of a timesheet, the hours completed by an individual, the number of hours an individual has recorded, and based on each user's Business Week definition, the percentage of hours completed thus far for a given time period. The report also shows Pending Manager Approvers, Project Approvers and Customer Approvers.
This report can be directed to provide a summary of status information as well as provide the detailed preview versions of each timesheet. Further, this report can optionally include Time Adjustment details or have those details suppressed in order to provide an original timesheet view (i.e., the originally LOCKED or EXTRACTED timesheet prior to any adjustments being applied).
Bulk Printing
When running the detailed version of this report, you have the option to include embedded characters that will force a printer form feed after each detailed timesheet (see the Include page breaks in printed output option below). This feature is often used to facilitate the mass printing of timesheets after a period has been completed / extracted.
This report is available to users having any of the following roles: Administrator, HR Administrator, P&R Administrator, Manager and Viewer.
This report is available with the Project Time, Project Tracking or Project Portfolio licenses.
Topics covered on this help page include:
Selection Criteria (options available to tailor report output)
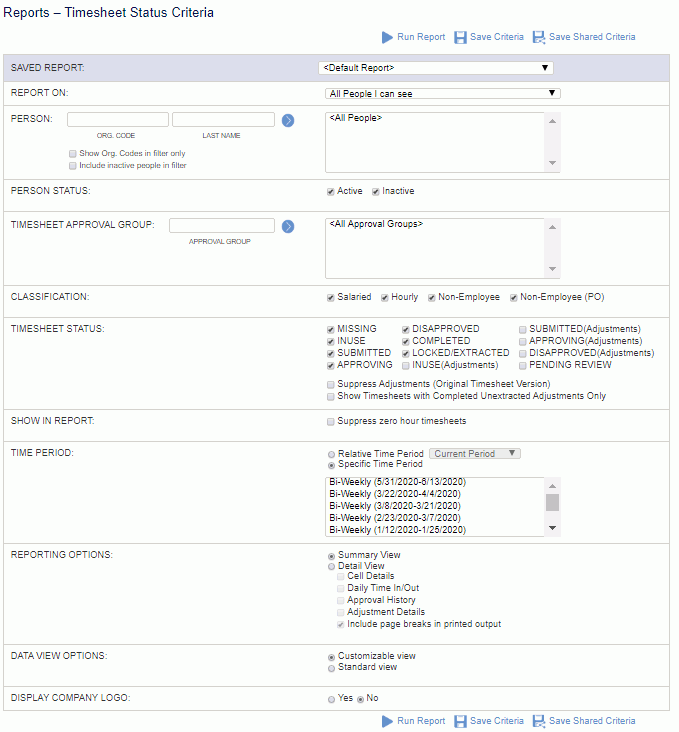
Note: When you click the Save Criteria icon, your table settings, such as resized or hidden columns, will be saved with the criteria as well. If you change and save the default table settings again, the saved criteria will retain its table settings. Furthermore, if you change the table settings while viewing the saved criteria results page, only the saved criteria table settings will be updated.
Note: When an administrator (system, P&R, HR) clicks the Save Shared Criteria icon, the table settings, such as resized or hidden columns, will be saved with the criteria as well. If the administrator later changes and saves the default table settings, the shared saved criteria will retain its table settings. Furthermore, if the administrator changes the table settings while viewing the shared saved criteria results page, a pop-up will display with the following options (resetting the table will offer similar options). Administrator must select one and click the Save button:
Save changes to this shared report - the current shared report will be saved with the new table settings
Save a new shared report - the current shared report will be unchanged and the new table settings will be saved to a new shared report created with the name supplied in the Save As box
Save a new saved report - the current shared report will be unchanged and the new table settings will be saved to a new report created with the name supplied in the Save As box and available only to the current user
|
|
Note regarding timesheets in one of the "Adjustment" statuses. If you have a timesheet that is in the process of being adjusted, the version of the timesheet included in the report output can vary depending on which statuses are checked on the selection criteria.
For example, suppose you have a timesheet that has been adjusted and submitted and is waiting for approval, when you select the following statuses, the report output will include:
-- No (Adjustment) statuses included -- the timesheet will not include any of the changed data, nor will it include the Pending Adjustment Details or reflect any pending approval names.
-- INUSE (Adjustment) status included -- the timesheet will now reflect the change and the Pending Adjustments section will appear, but no pending approval names.
-- SUBMITTED (Adjustment) status included -- the timesheet will reflect the change and the Pending Adjustments section as well as the names of the pending approvers.
Note regarding 'phantom' pending Project Approvals. On occasion, this report may reflect a pending approval for a project approver that is not actually pending (that is, the project approver will not see any pending approvals in their actual project approval queue for that particular approval item (timesheet, expense report, or purchasing document). This discrepancy is due to how the report derives potential pending approvals that may not yet exist in a project approvers queue (i.e. in situations such as 'customer approves first'). As such, it is possible to encounter these 'phantom' pending project approvals. Once the actors (customer in this example) who had to approve first complete their approval, the project approvers will see the approval item in their queue and can proceed with their approval actions. Once the approval item has had all Manager, Project Approver and Customer approvals satisfied, the item's status will graduate to COMPLETED or APPROVED (depending on item type) and pending approvals will no longer appear on the report.
Summary Version
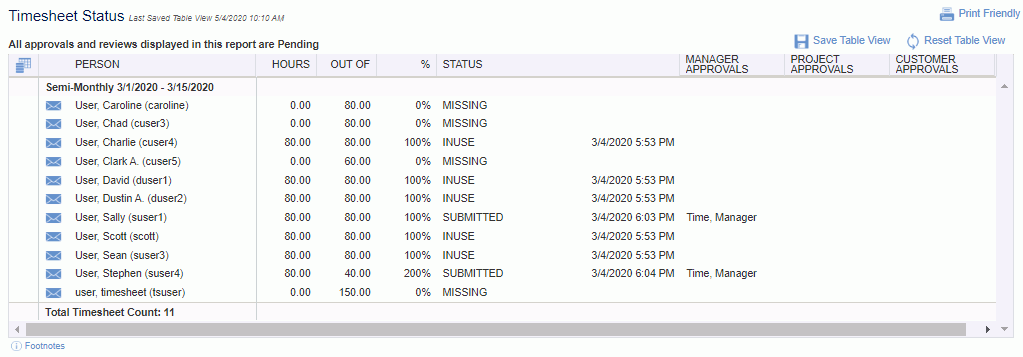
 Note regarding report table features
Note regarding report table features
To see the table Footnotes, hover the cursor over "Footnotes" at the bottom of the table. You will see the following:

Detail Version
If the detail report option is selected, the same summary section will appear with a preview version for each displayed in the details section. With the report options, you can specify which detailed sections will be included in the output.
Note: Item details will also display if Cell Details is selected and item rows exist.
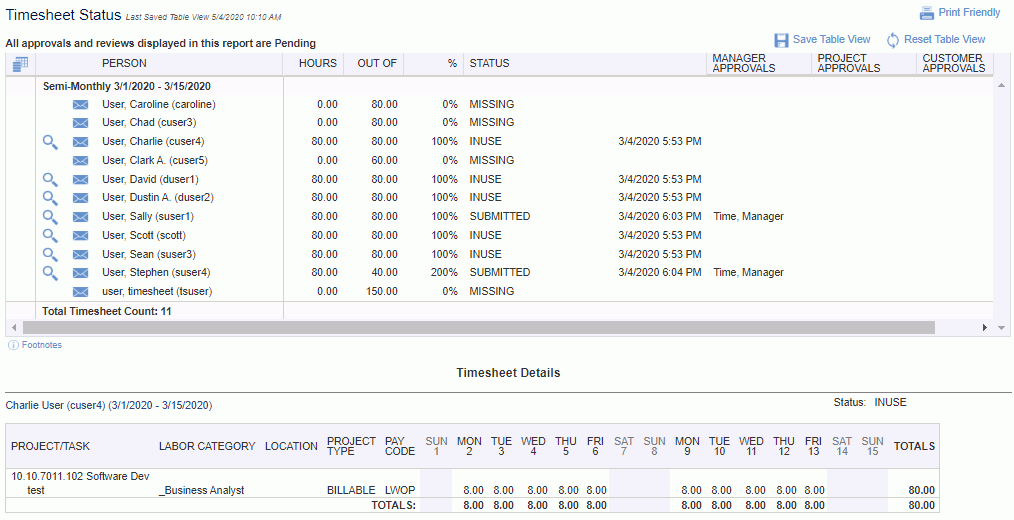
"Out of" Hours Value
The number of hours displayed in the "Out of" column is based on the expected number of hours defined by the Business Week each user is associated with. Should the Status Report - Out of Hours - Source (unatime.ts_status_rpt.exempt_users.hours_from_dilution) property be enabled, the value will come from the user's person dilution hours for that time period, for exempt (salaried) users (unless a timesheet is missing in which case the business week hours will continue to be used).
Customer Approves First - Behavior Clarification
If more than one project on an approval item (i.e., timesheet, expense report/request, purchase order, purchase requisition, or vendor invoice) has a customer approver, and any one of those has the Customer Approves First check box checked, the status report will report all eventual approvers but the Manager and Project Approval queues will not see the items (that is, only the Customer approval queues will). As soon as the last Customer Approver (of those who needed to approve first) approves their item, those approval items will then be added to the Manager and Project Approvers approval queues.
Project Approver Approves Before Manager - Behavior Clarification
If the Project Approver Approves Before Managers check box is checked for any Project Approver on a project associated with the document, the status report will report all eventual approvers but the Manager queues will not see the items (that is, only the Project Approver and Customer approval queues will). As soon as the last Project Approver who was required to approve before managers approves the items, those approval items will then be added to the Manager approval queues.