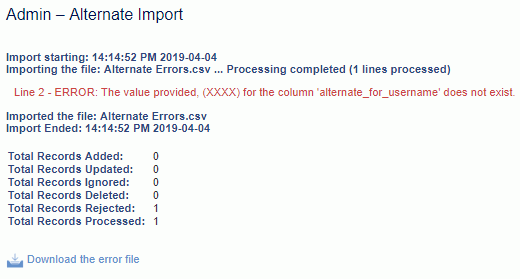|
|
|
|
This feature allows for the bulk unextraction of extracted timesheets (including items on the timesheet) in the Unanet system. The timesheets are located using the following fields from the import:
The resulting status of the timesheets can be INUSE, COMPLETED, or LOCKED. For timesheets with the matching batch key, the status will be updated to the selected Resulting Status and the last updated date will be updated to the current system date. Note that INUSE or COMPLETED statuses are only applicable to non-adjusted timesheets that have not been through B&R or labor cost post (see below for more information about Resulting Status). An approval history record will be created with a comment about the unextracting import.
There is no default export template for time unextract. Instead, you can customize a time export template to generate the fields to use in the input file to this import. See Working with Templates for more information. There will be a single batch key generated for the time export, and that key is used in the this import.
Timesheets generated via Historical Time Import are not eligible for this import.
Note: Items on an adjusted timesheet can be unextracted, but cannot be uncompleted (cannot be moved back to INUSE status).
This screen is available to users having any of the following roles: Administrator and P&R Administrator
This feature is available with any Unanet edition.
Topics covered on this help page include:
Import File Record Layout (field by field descriptions)
Import File Format (note about csv layout and option to import a subset of columns using header values)
Excel Template (spreadsheet template containing column headings)
Import Screen (invoking the import via the user interface and specifying resulting status)
IMPORTANT: Note that there are multiple places within this documentation that say you MUST use double quotes for the strings in your import. If you are working in Excel, Excel will provide the double quotes and thus you do not need to add them in manually. Manually adding double quotes within Excel would result in multiple sets of double quotes in the resulting .csv file and thus cause an error (should you attempt to import that resulting file). Please see Excel Tips for more information.
|
|
|
Field Header Name |
Required/Comments |
|
1 |
A |
Username |
ALWAYS REQUIRED. This value must match an existing Username value in your system (can be active or inactive user). It is case-sensitive. |
|
2 |
B |
Time_Period_Begin_Date |
CONDITIONALLY REQUIRED. The beginning date for the time period. Either this field or Work_Date must be populated. If both dates are populated, they must be in the same time period. Recommended date format: yyyy-MM-dd See Allowable Date Formats for more options. |
|
3 |
C |
Time_Period_Type_Name |
ALWAYS REQUIRED. This value must match a time period name in your system. It is case-sensitive. |
|
4 |
D |
Batch_Key |
ALWAYS REQUIRED. The timesheet export generates the batch key to be used in this import. |
|
5 |
E |
Timesheet_Type |
ALWAYS REQUIRED. Valid values are "O" for original or "C" for correction (i.e., adjustment). It is case-sensitive. |
|
6 |
F |
Work_Date |
CONDITIONALLY REQUIRED. This can be any date in the time period. Either this field or Time_Period_Begin_Date must be populated. If both dates are populated, they must be in the same time period and Work_Date must be greater than or equal to Time_Period_Begin_Date. This date must also be less than or equal to the end date for the time period. Recommended date format: yyyy-MM-dd See Allowable Date Formats for more options. |
Note: Check out the Unanet Data Model for specific field data types, lengths, and other attributes.
The file to import must be saved in a comma delimited format. The fields can be enclosed in double quotes -- which would be particularly necessary should the data being imported contain commas.
You can create the comma delimited import file with any number of tools. For those interested in using an Excel spreadsheet to create the file, you can download ![]() an Excel Template with predefined headers.
an Excel Template with predefined headers.
See the Excel Tips regarding the use of double quotes and more.
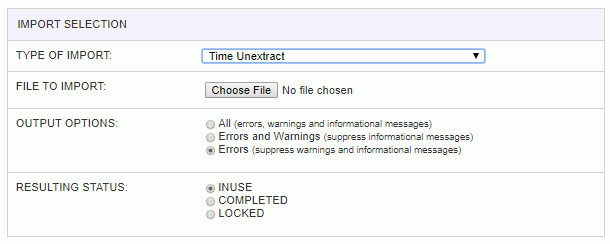
|
Field |
Description |
|
Type of Import |
Select the appropriate import type from the list of available types of imports. |
|
File to Import |
Enter (or browse for) the file that you would like to import. |
|
Output Options |
Specify the level of detail included in the output. |
|
Resulting Status |
The options for Resulting Status are:
|
The import process is triggered by pressing the Import button. All Warnings and Error messages are written to the screen and can then be saved if desired. While some line items may be found invalid and rejected, the remaining line items will be successfully imported and saved in the database. The rejected line items will be written out to a file on the Unanet server as well as displayed at the bottom of the Import results page. The rejected record file name will be the import name (from the Type of Import drop-down on the Admin>> Import page) , concatenated with a space and "Errors.csv" (e.g., Item - Master Errors.csv, Alternate.csv, etc.). The file will be placed in the Unanet temporary directory (which is defined by the Temp Directory (Fully Qualified Directory Name) (unanet.temp_directory) Unanet property). You can also click on the Download the error file link at the bottom of the Import results page (sample image follows).