|
|
|
|
Unanet Administrators can manage user accounts via the People maintenance screens. These include the people profile (which is a series of tabs to manage overall people settings) and additional menu options (along the left side of your screen). These screens are comprised of several sub-screens that allow for the management of user attributes. These screens can be accessed via the People >> List option.
You may also be interested in:
FAQ - How do I transfer accrued hours for an employee from one accrual plan to another? (search for this topic in the Knowledge Center)
Quick Topic - Inactivating an Approver in an Approval Group (search for this topic in the Knowledge Center)
Person Profile (search for this topic in the Knowledge Center)
The add person (![]() ) icon is available on several screens, including the people dashboard and people list screens. Users with the Administrator, P&R Administrator, or HR Administrator role will have access to this functionality. Clicking on this icon will present the user with the People Profile screens (described further below).
) icon is available on several screens, including the people dashboard and people list screens. Users with the Administrator, P&R Administrator, or HR Administrator role will have access to this functionality. Clicking on this icon will present the user with the People Profile screens (described further below).
The Purchasing tab is only available with the Financials family of Unanet licenses.
Users can also edit (![]() ) or view (
) or view (![]() ) people information via the People >> List option. The people profile is comprised of a series of tabs to manage overall people settings and rules.
) people information via the People >> List option. The people profile is comprised of a series of tabs to manage overall people settings and rules.
When setting up a new user, there are a number of fields across the various tabs that are required. Which fields are required may vary depending on the property settings on your site, however, you will need to supply several fields regardless of the settings (e.g., Person Org, Username, Rate Effective Date, and more).
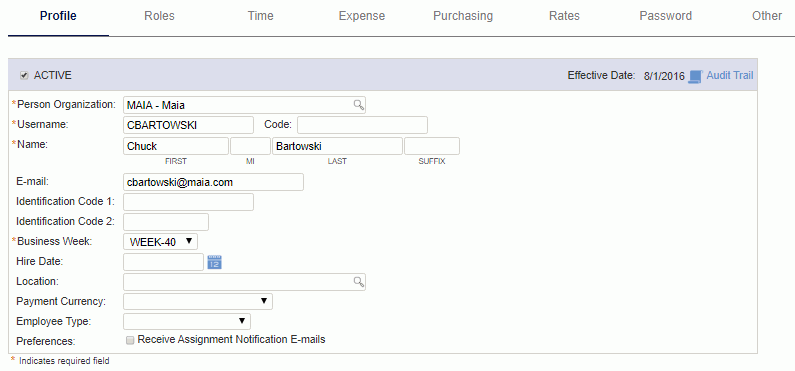
Click on a link below to learn more about each tab on the people profile:

 Profile (general information about a user)
Profile (general information about a user)
The Profile tab is used to collect general information about the user.
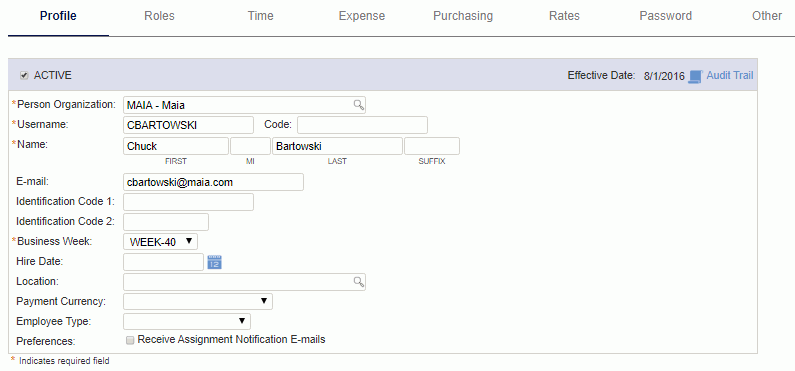
Effective with version 9.0, we have simplified the license counting scheme and all Unanet multi-product licenses (e.g., Project Portfolio, Project Tracking) now count all active users against the total allowable licenses (this includes all active users regardless of the roles assigned to the users).
|
|
Click on the audit trail icon -  - to see the history of changes to Active status for this person:
- to see the history of changes to Active status for this person:

Note that hitting Save while on any of these tabs will save changes on all of the Profile tabs.

 Roles (user permissions)
Roles (user permissions)
The Roles tab is used to manage which roles/ permissions a user has. By using these roles, you can help manage what functionality a user will have available. Additionally, you may want to review the following to see other mechanisms that can be used in conjunction to further control / understand what data and functionality is available.
See Restrict View for additional information about controlling user visibility into people and project data.
See Who has access to Reports for additional information regarding which reports each role can see.
Several of the roles included on this screen cannot be assigned at the "global" level, but rather are reflected on this screen only if they have been established on a project basis (e.g., Project Approver and Project Lead). These check boxes will always appear grayed out, however, they will have a grayed out check mark when a user has been associated to any project with one of those roles.
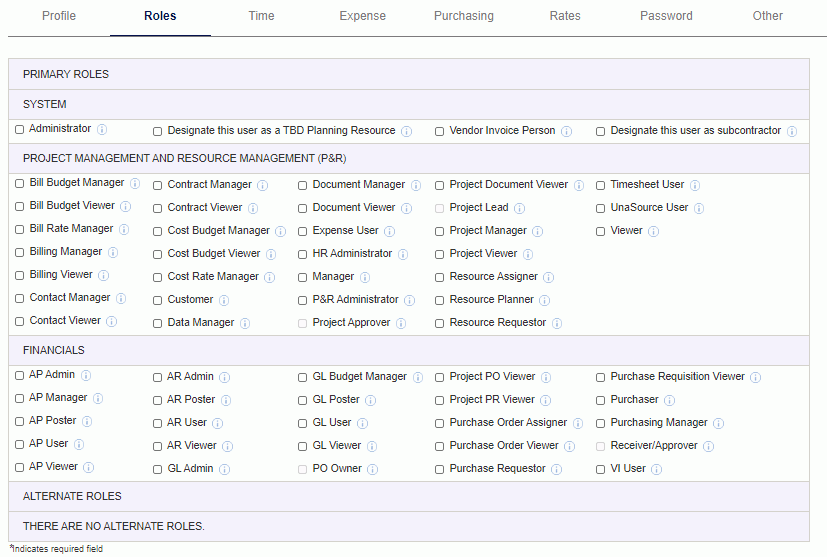
The roles each user has will control which menu and report options are available. The current set of Unanet roles include:
System
Administrator -- This user is a system-wide Administrator and has access to administrative options. When editing / viewing system data, no access restrictions apply (that is, the Administrators can view all data -- all people -- all projects, no Organization Access permissions apply).
There are other 'administrator' roles, however, they will have their permissions limited to certain features (i.e., HR Administrator, P&R Administrator, AP Admin, AR Admin, and GL Admin) and may be subject to Organization Access restrictions.
This role can be removed from users who are activation approvers for one or more vendor organizations if user is also P&R Administrator with organization access set to "all" or access to Administrator's organization.
Designate this user as a TBD Planning Resource -- This option will only appear if your system is running with the Project Portfolio Plus or Project Portfolio Financials Plus license. If checked, UnaSource User Role will also be checked by default and all other roles will be disabled. Users with this role are intended to only be used for planning purposes, and cannot be used to log into the system.
When this license is in place, several Unanet reports, including the People / Resource Periodic Allocation report / chart, People / Resource Periodic Headcount report / chart, and the People Summary Performance report / chart, have additional controls to include/exclude these TBD Planning Resource users from the calculations.
Note there is no correlation between the number of allowed TBD Planning Resources and the number of Planning Only licenses purchased with a Plus license.
Designate this user as subcontractor -- This option is only available with the Project Financials licenses Checking it will restrict the user's roles and ability to log in. Users with this designation can only access Unanet through the Subcontractor Portal. You must select the following before you can select this check box:
Person Organization with at least one active Vendor profile on the Profile tab
"Non-Employee (PO)" as the Classification on the Rates tab
Only the following roles can be used with the subcontractor designation:
Timesheet User (Note: user must be configured with time period in order to create a timesheet)
Expense User
Manager
HR Administrator
Purchase Order Viewer
Purchase Order Assigner
VI User
UnaSource User (will be counted against the subcontractor license active user count)
If a System Administrator or P&R Administrator is adding the user, then they can mark the subcontractor as active or inactive (defaults to active). If an HR Administrator is adding the user, the user will be pending activation. If the vendor requires activation approval, then the user must first be approved to be activated. The vendor approver will receive an email notification for the new user. Once activated, the user will receive an email with a link to establish login credentials (the approver will receive copy of email sent to user). The email will use the link specified in the Portal URL (subcontractor.portal.url) property.
The following values are set automatically for subcontractors:
Note: Rates for subcontractors must be configured with a Cost Element for accurate labor costs.
Project Management and Resource Management (P&R)
Project & Resource (P&R) Administrator -- This role is intended to provide administrative access to the people and projects areas of the product (with limited accounting access).
Users having this role have visibility to all projects and people in the Project and People reports.
These administrators can access and edit any project settings.
These users have access to all Admin Setup screens with the following exceptions from the "Accounting" section (Bank Account, Budget Names, Budget Profiles, and Fiscal Years).
Access for this role is not restricted by Organization Access settings.
These users also have the ability to run the Labor Cost, Expense Report Cost, and Billing and Revenue Posts, as well as create and complete invoices.
P&R Administrators are not capable of granting the Administrator role to any user (including their own account), nor are they permitted to change a password on users having that role.
This role can be removed from users who are activation approvers for one or more vendor organizations if user is also Administrator.
HR Administrator -- Has similar privileges as the standard P&R Administrator role throughout the product except for Administrator menu options and access can be limited by Organization Access controls. This role is intended to provide administrative access to 'people' oriented functionality and reporting (and not overall system setup capabilities).
Users with this role will only have access to the following items on the Admin menu:
Reminders
Export (Time, Expense, Approval Groups, Labor Category Master, Location Master, Organization Access, Person and Person Accruals)
Accruals
Schedule
Time Populate
Users with this role will only have access to the following items on the Admin >> Setup menu:
Approval Group
Accrual Plans
Labor Categories
Email Notifications & Reminder template.
HR Administrators are not capable of granting the Administrator or P&R Administrator role to any user (including their own account), nor are they permitted to change a password on users having those roles.
This role can have its visibility limited by person organizations via the Organization Access screens.
Important Rate Visibility Note: While you can limit the visibility of an HR Administrator by Organization Access permissions, do note that these users have access to bill rate and cost rate information. Should you grant an HR Administrator additional roles (i.e. Viewer or Project Viewer) providing visibility to other users, the HR Administrator will be able to see bill and cost information for those additional users as well (regardless of which role granted them visibility to those users).
These roles provide access to the Project menu options, Project Reports and Project Accounting Reports and possess varying degrees of project edit and approval capability. Several of these roles are assigned on a project by project basis via the Project Administrators screens accessible on the project profile.
Project Manager -- Users with this role are typically responsible for managing many aspects of a project and possess the ability to create and maintain projects. These users can manage all project attributes with the exception of managing Assignments and Plans (which requires the Resource Planner and Resource Assigner roles). This role can have its visibility limited by project organizations via the Organization Access screens. Users can be associated with individual projects or associated with entire project organizations.
A Project Manager can create projects and associate them with project organizations with which they have access (and only those project organizations to which they have access). This access is configured via the Organization Access screen (on the person profile).
Project Managers have access to all project level reports with the following exceptions (Earned Value, Margin and Revenue Recognition reports). If the Project Manager is granted the "Bill Rate Manager" or "Cost Rate Manager" roles separately, only Earned Value Reports will be accessible from the "Financial Reports" section of the Project Reports. If the Project Manager is granted both bill and cost rate manager roles, all of the "Financial Reports" will be available to them.
Project Managers will be able to view all time entered for projects to which they manage (or have an alternate Project Manager association and additionally projects to which they may have additional Project Manager or Project Viewer Organization Access). Project Managers do not require any specific People oriented Organization Access in order to view time charge against their projects.
Project Lead -- This role is not assigned to a user via the Roles tab, but rather is reflected on this screen if this user has been designated as a Project Lead for any projects (via the Project Profile >> Administrators screen). As such, this field will be 'grayed out', though it will contain a check mark if this user happens to be assigned as a project lead to any project. Project Leads have the same project permissions as Project Managers without being able to edit the values on the Project Profile tabs (except for a number of fields on the Budget tab which they can manipulate).
Although the Project Lead can create tasks under a project, they will not be able to create projects.
The Project Lead can assign all Project Administrator roles for a specific project with the exception of the Project Manager role.
The Project Lead will be able to view existing assignments and plans for the project but will not be able to assign or plan additional resources to the project unless they are granted the Resource Assigner role.
The Project Lead has the same access to reports as the Project Manager.
Project Approver -- This role is not assigned to a user via the Roles tab, but rather is reflected on this screen if this user has been designated as a Project Approver for any projects (via the Project Profile >> Administrators screen). As such, this field will be 'grayed out', though it will contain a check mark if this user happens to be assigned as a project approver to any project. Project Approvers participate in the time and expense approval process for specific projects. See Project Profile >> Assignments and Plans for more information.
Billing Manager -- Users with this role will have access to the project level Billing configuration screens, as well as access to the Post and Invoice functionality. This role can have its visibility limited by project organizations via the Organization Access screens. Users can be associated with individual projects or associated with entire project organizations.
Billing Viewer -- This role provides for read-only access into billing related project reports as well as the ability to view (but not edit) invoices. This role can have its visibility limited by project organizations via the Organization Access screens. Users can be associated with individual projects or associated with entire project organizations. Billing Viewers do not have visibility to the project profile billing configuration screens.
Resource Planner -- This role is necessary for the management of project Plans. This role can have its visibility limited by both people and project organizations via the Organization Access screens.
Resource Assigner -- This role is necessary for the management of project Assignments. This role can have its visibility limited by both people and project organizations via the Organization Access screens.
Resource Requestor -- This role is necessary for the management of project Resource Requests. This role can have its visibility limited by project organizations via the Organization Access screens.
Project Viewer -- This role provides for read-only access into project reports. This role can have its visibility limited by project organizations via the Organization Access screens. Users can be associated with individual projects or associated with entire project organizations.
A Project Viewer has the same access to reports as the Project Manager and Project Lead.
A Project Viewer cannot establish any Project Administrator roles (except for Project Viewer Alternates).
A Project Viewer can add and view Project Notes associated with a project (unless specifically restricted by role per note).
Customer -- Access to project approvals and three project oriented reports, including Project Time Detail, Project Expense Detail and Actuals Summary.
A Customer can add and view Project Notes.
A Customer can configure alternate Customer alternates (via the Project Administrators screens).
Document Manager -- The "Document Manager" role (i.e., permission) allows users to view, edit, add and delete documents. This role can have its visibility limited by organizations via the Organization Access screens.
Document Viewer -- The "Document Viewer" role (i.e., permission) allows users to view documents. This role can have its visibility limited by organizations via the Organization Access screens.
Project Document Viewer -- The "Project Document Viewer" role (i.e., permission) allows users to view documents related to a project. This role can have its visibility limited by organizations via the Organization Access screens.
See Project Profile >> Administrators for more information.
These roles provide access to the People Reports and facilitate the management of time and expense approvals.
Manager -- Provides access to the People menu options (except for List which is an Administrator option), and People oriented reports. This role is necessary for a user that you would like to participate in the Manager Approval process of submitted time or expense data. This role can have its visibility limited by person organizations via the Organization Access screens. Managers can always access information related to those users associated with their approval groups.
Viewer -- This role provides for read-only access into the people reports. This role can have its visibility limited by person organizations via the Organization Access screens.
These roles provide for the ability to view and manage Organization Contacts.
Contact Manager -- Provides access to the Organization >> Contacts List. Users with this role will be able to add, edit and view contacts. This role can have its visibility limited by organizations via the Organization Access screens.
Contact Viewer -- Provides access to the Organization >> Contacts List. Users with this role will be able to view contacts. This role can have its visibility limited by organizations via the Organization Access screens.
Timesheet User -- Provides access to the Time menu options, with some limited capabilities on the Project menu. This role is only available if you have the Time module.
Expense User -- Provides access to the Expense menu options, with limited capabilities on the Project menu. This role is only available if you have the Expense module.
UnaSource User -- This role determines if the activities related to People Planning can be performed for the user (e.g., define skills, create planned work entries).
This role is only available for use if you are licensed for the People / Planning functionality (i.e., you have one of the Project Portfolio licenses). Note that if you have the Project Portfolio Plus license, users having this role only will first be counted against the UnaSource-Only Users active user count (as displayed on the About screen) until that limit is reached and any additional will be counted against the regular Project Portfolio Users active user count.
Contract Manager -- Users with this role can create, change, or end contracts. and run Contract Reports. This role can have its visibility limited by organizations via the Organization Access screens.
Contract Viewer -- Users with this role can run Contract Reports. This role can have its visibility limited by organizations via the Organization Access screens.
Bill Budget Manager -- The "Bill Budget Manager" role (i.e. permission) allows users that can edit a project or task profile (i.e. Project Manager, Project Lead), to view and edit certain fields on the Project Profile>>Budget tab (project level only). A Project Manager with Bill Budget Manager role can edit the Budgeted, ETC, and Est. Total for Bill fields (see image below). A Project Lead with Bill Budget Manager role can edit the ETC and Est. Total for Bill fields. This role does not currently have any impact on reporting visibility.
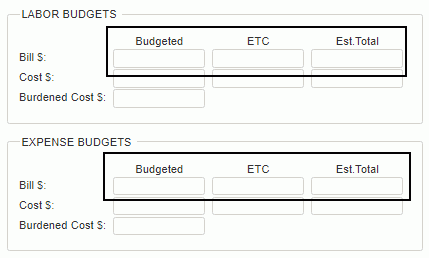
Bill Budget Viewer-- The "Bill Budget Viewer" role (i.e. permission) allows users that can edit a project or task profile (ie Project Manager, Project Lead), to view Labor and Expense Bill Budget information (at the project and task levels). This role does not currently have any impact on reporting visibility.
Bill Rate Manager -- The "Bill Rate Manager" role (i.e. permission) allows these users to view sensitive bill rate information throughout the application. Without this role, a number of screens and reports suppress the display of bill rate information.
Note that Administrators, P&R Administrators and HR Administrators do not require this role to see bill information. Thus, this role only applies to the following roles:
Manager, Project Manager, Project Lead, Project Approver, Project Viewer, Resource Planner, Resource Assigner and Viewer.
The Allow Bill Rate Edit (unasource.allow_bill_rate_edit) property can further be used to control whether bill rate fields are editable or read-only (for assignments, plans, project labor categories rate information).
Cost Budget Manager -- The "Cost Budget Manager" role (i.e. permission) allows users that can edit a project or task profile (i.e. Project Manager, Project Lead), to view and edit certain fields on the Project Profile>>Budget tab (project level only). A Project Manager with Cost Budget Manager role can edit the Budgeted, ETC, and Est. Total for Cost fields (see image below). A Project Lead with Cost Budget Manager role can edit the ETC and Est. Total for Cost fields. This role does not currently have any impact on reporting visibility.
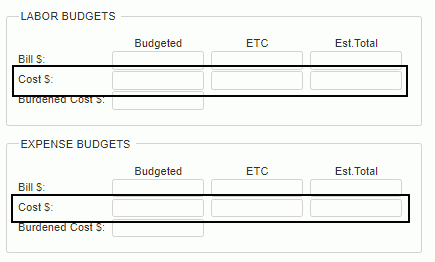
Cost Budget Viewer -- The "Cost Budget Viewer" role (i.e. permission) allows users that can edit a project or task profile (i.e. Project Manager, Project Lead), to view Labor and Expense Cost Budget information (at the project and task levels). This role does not currently have any impact on reporting visibility.
Cost Rate Manager -- The "Cost Rate Manager" role (i.e. permission) allows these users to view sensitive cost rate information throughout the application. Without this role, a number of screens and reports suppress the display of cost rate information.
Note that Administrators, P&R Administrators and HR Administrators do not require these role to see cost information. Thus, this role only applies to the following roles:
Manager, Project Manager, Project Lead, Project Approver, Project Viewer, Resource Planner, Resource Assigner and Viewer.
The Allow Cost Rate Edit (unasource.allow_cost_rate_edit) property can further be used to control whether cost rate are editable or read-only (for assignments, plans, project labor categories rate information).
Financials
AP Admin -- Users having the AP Admin role will have access to Setup Bank Accounts screens as well as several Financials >> Accounts Payable screens (including Create Vendor Invoice from Expense Reports), and several screens associated with Organizations (such as Contacts, Addresses and Vendor Profiles), and they will have limited access to the Org screen (i.e. add/edit/delete of orgs -- but not complete access to all tabs or left menu options). Access for this role is not restricted by Organization Access settings.
AP Poster - Users having the AP Poster role will have access to Financials >> Accounts Payable >> Print Check, Vendor Invoice & Vendor Payment screens (including the ability to enter, submit and post each of these), Void Checks, and they will have view privileges for the Org View screen. This role can have its visibility limited by Legal Entity via the Organization Access screens.
AP User - Users having the AP User role will have access to Financials >> Accounts Payable >> Vendor Invoice & Vendor Payment screens, and they will have View privileges for the Org View screen. These users can enter and submit accounts payable documents but they cannot post them. This role can have its visibility limited by Legal Entity via the Organization Access screens.
AP Viewer - Users having the AP Viewer role will have access to various AP reports such as; AP Aging and Vendor Activity. These users will also have access to the Organization Hierarchy reporting as well as view privileges for the Org View screen. This role can have its visibility limited by both Legal Entity via the Organization Access screens.
AP Manager - Users having the AP Manager role will have access to Vendor Invoice approval and reporting for users in their approval group.
VI User - Users having the VI User role can view, edit, add, and delete Vendor Invoices for a given vendor. They also have access to the Vendor Invoice Status report.
AR Admin -- Users having the AR Admin role will have access to Setup Bank Accounts and Payment Methods screens, several screens associated with Organizations (such as Contacts, Addresses and Customer Profiles), and they will have limited access to the Org screen (i.e., add/edit/delete of orgs -- but not complete access to all tabs or left menu options). Access for this role is not restricted by Organization Access settings.
AR Poster - Users having the AR Poster role will have access to Financials >> Accounts Receivable >> Customer Payment and Deposit screens (including the ability to enter, submit and post). This role can have its visibility limited by Legal Entity via the Organization Access screens.
AR User - Users having the AR User role will have access to Financials >> Accounts Receivable >> Customer Payment and Deposit screens. These users can enter and submit accounts receivable documents but they cannot post them. This role can have its visibility limited by Legal Entity via the Organization Access screens.
AR Viewer - Users having the AR Viewer role will have access to various AR reports such as; AR Aging, and AR Activity (restricted by Org Access & Legal Entity). These users will also have access to the Organization Hierarchy reporting as well as view privileges for the Org View screen. This role can have its visibility limited by both Legal Entity via the Organization Access screens.
GL Admin -- Users having the GL Admin role will have access a number of Admin >> Setup screens (such as Accounts, Budget Names,Budget Profiles, Cost Elements, Cost Pool Groups, Cost Structures, Fiscal Years, Payment Methods, and Posting Groups). They will also have access to a number of screens under the Financials >> General Ledger menu option, including; Bank Rec, Cost Pool Calculation, Cost Pool Calculation List and Fiscal Period Close. Additionally, they will have access to the Financials >> Invoicing and Posting >> Labor Cost Post, Labor Cost Unpost, Expense Cost Post and Expense Cost Unpost menu options. They will also be able to manage some of the attributes and associated entities for Organization, such as; Accounts, Addresses, Contacts, and details on all Org tabs (Profile, Financials & Other). Access for this role is not restricted by Organization Access settings.
GL Budget Manager-- Users having the GL Budget Manager role will have access to Budget imports / exports, as well as the General Ledger >> Budget management screens. This role can have its visibility limited by both Legal Entity and Financial Organization via the Organization Access screens.
GL Poster - Users having the GL Poster role will have access to the Journal Entry management screens (including the ability to enter, submit and post). This role can have its visibility limited by Legal Entity via the Organization Access screens.
GL User - Users having the GL User role will have access to the Journal Entry management screens. These users can enter and submit general ledger documents but they cannot post them. This role can have its visibility limited by Legal Entity via the Organization Access screens.
GL Viewer - Users having the GL Viewer role will have access to various GL reports such as; Financial Statements, General Ledger Inquiry, Detail & Summary reports (restricted by Org Access & Legal Entity). These users will also have access to the Reference Reports >> Organization and Account Tree Views reporting. This role can have its visibility limited by both Legal Entity and Financial Organization via the Organization Access screens.
PO Owner - The PO Owner role can be used to designate who is responsible for the Purchase Order (PO). It does not give access to PO list page, reports, etc. Note this role is not assigned; it is obtained when the user is assigned as a PO Owner on a PO. If the user is removed from all POs as the PO Owner, then the role will be removed from that user and from any alternates for that user.
Project PO Viewer - Users having the Project PO Viewer role have Project and Owning Organization Access, and will have read-only access to PO reports, which are a future enhancement.
Project PR Viewer - Users having the Project PR Viewer role have Project and Owning Organization Access, and will have read-only access to Purchase Requisition (PR) reports, which are a future enhancement.
Purchase Order Assigner - Users having the Purchase Order Assigner role can view, create, and edit PO assignments.
Purchase Order Viewer - Users having the Purchase Order Viewer role can view POs. If the user is also designated as a subcontractor on the Roles tab, then the Vendor organization access will be limited to the user's person organization.
Purchase Requestor - Users having the Purchase Requestor role can view, create, edit , and delete PRs.
Purchase Requisition Viewer - Users having the Purchase Requisition Viewer role can view PRs.
Purchaser - Users having the Purchaser role can view, create, edit , and delete POs.
Purchasing Manager - Users having the Purchasing Manager role can approve PRs and POs and report on users in their approval group.
Receiver/Approver - Users having the Receiver/Approver role can approve Vendor Invoices and report on POs. Administrators do not assign this role. The user obtains this role when the user is assigned as a Receiver/Approver on a PO. If the user is removed from all POs as the Receiver/Approver, then the role will be removed from that user and from any alternates for that user.
See Restrict View for additional information about controlling user visibility into people and project data.
See Who has access to Reports for additional information regarding which reports each role can see.
Also note that the lower portion of this screen (Alternate Roles) contains a report showing which other roles this user may have as a result of being another user's Alternate, either at the global level or at the project level.
Note that hitting Save while on any of these tabs will save changes on all of the Profile tabs.

 Time (time specific user attributes)
Time (time specific user attributes)
The Time tab is used to manage attributes related to time recording.
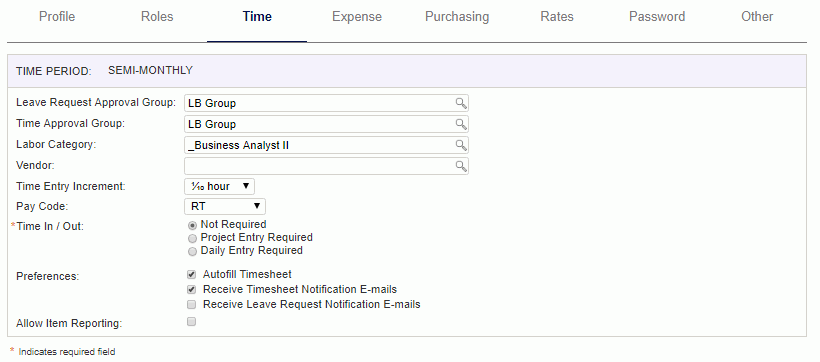
|
|
|
Note that hitting Save while on any of these tabs will save changes on all of the Profile tabs.
The time periods field will be available for changing only until a user has created a timesheet using that time period definition. Once a timesheet exists for this user, that field will become un-modifiable. If a change is needed, and the timesheet is in a status that could be removed, it is possible to remove any timesheets for this user for this time period type and the field will once again be modifiable.
If you have a need to change a users association from one type of time period to another and they have timesheets that cannot be removed (or you do not want to remove them), you will need to engage the Unanet Support team for assistance (they will create a custom script to make the change depending on the answers you provide to a number of questions).
For more information about requesting a time period change (and what you'll need to provide to Unanet Support), see the Time Period Change topic in our Knowledge Center (search for this topic in the Knowledge Center).

 Expense (expense specific user attributes)
Expense (expense specific user attributes)
The Expense tab is used to manage attributes related to expense reporting.
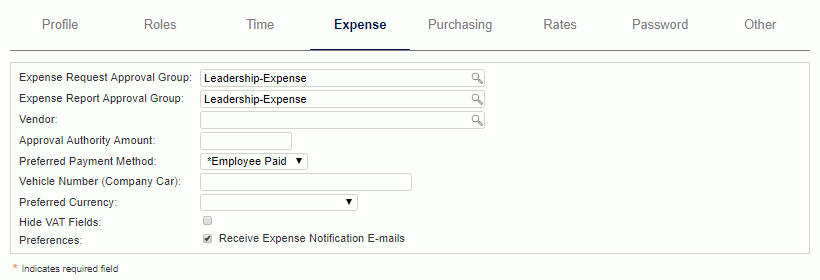
|
|
|
Note that hitting Save while on any of these tabs will save changes on all of the Profile tabs.

 Purchasing (purchasing approval attributes)
Purchasing (purchasing approval attributes)
The Purchasing tab is used to manage purchasing approvals. The assigned groups from this page are the approval groups that will appear in the Approval Group drop-down lists when submitting Purchase Requisitions, Purchase Orders, and Vendor Invoices.
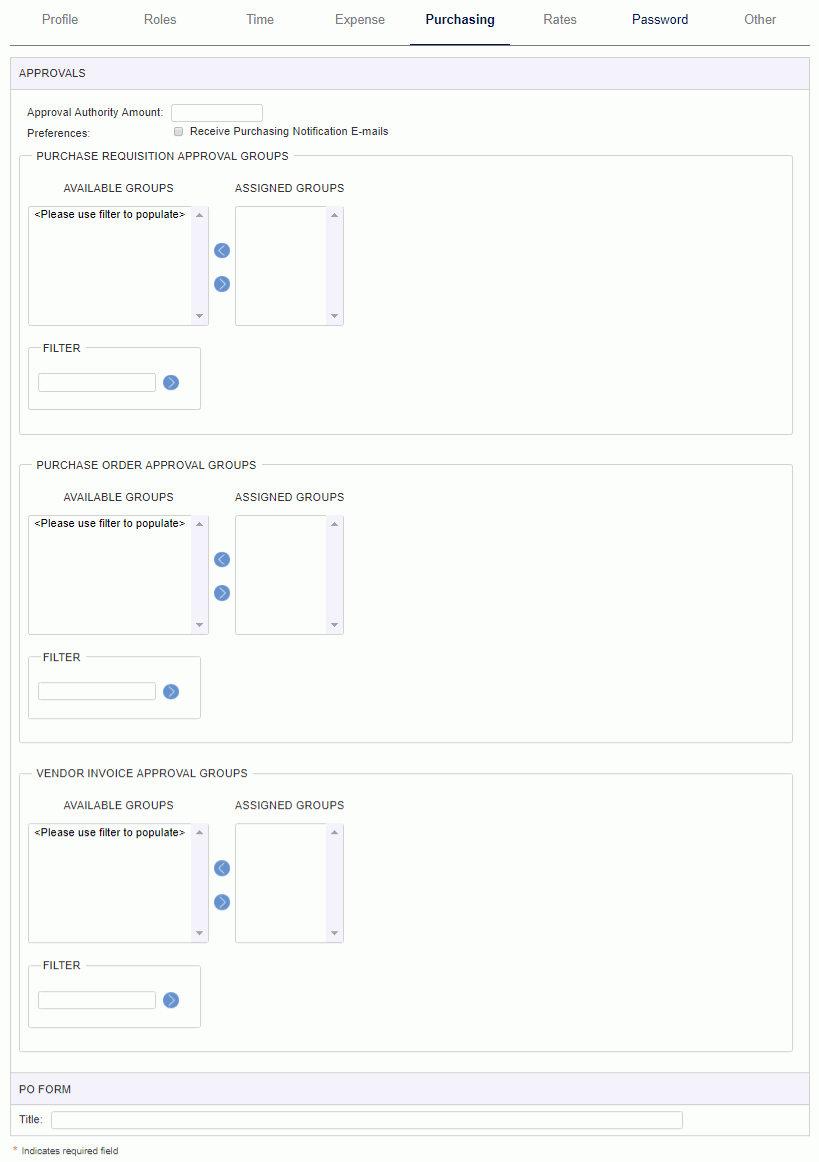
|
|
Note that hitting Save while on any of these tabs will save changes on all of the Profile tabs.

 Rates (user effective date, classification, default cost element and rate information)
Rates (user effective date, classification, default cost element and rate information)
The Administrator has the ability to add rate and classification information for each user. This information is time bound by a begin and an end date. This time bound information includes Classification, Bill Rate and Cost Rate.
Since there should never be a gap in the date range, this screen will ensure there are none. When you add a new entry, you provide an effective date for the new record and the system automatically sets the new entries end date to EOT. Any record that previously existed for that person and date range is automatically adjusted to have an end date one day before the new entry begins. If there were entries existing that fell completely inside the new entry's date range, they are replaced by the new entry.
During the save process, the system will trigger rating logic to determine if any attributes need to be modified for existing time or expense entries.
Note: If you select a classification of Non-Employee (PO) and you have a Financials license, then the system will attempt to match the person with a Purchase Order (PO).
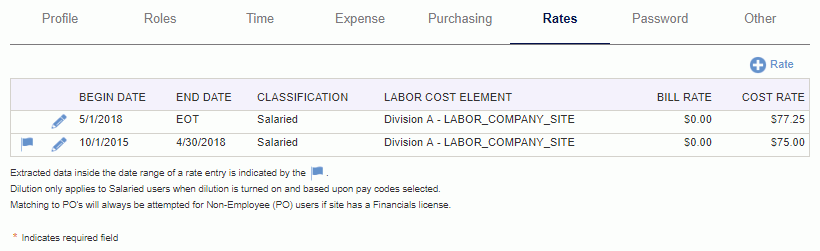
To add or change a rate entry, click on the add rate (![]() ) icon. When you do so, the screen will resemble the following:
) icon. When you do so, the screen will resemble the following:
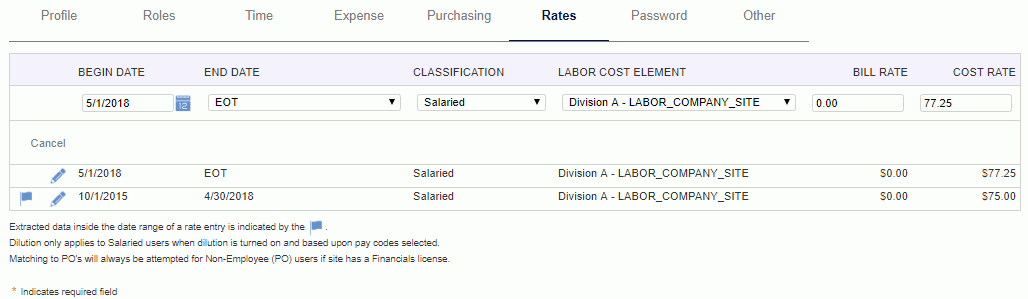
All fields are defaulted to the most current rates values, with the exception of Begin Date. If you choose not to add or change the rate information, you can click on the Cancel button to hide the editable record.
|
|
IMPORTANT RATE UPDATE NOTE - When modifying or removing rate entries, do note that all non-LOCKED/non-EXTRACTED time entries that overlap the date range of the rates being changed, will be updated to reflect the modified rate information. For those timesheets that were already locked or extracted, see the Retroactive Rate Changes information below.
This note does not apply to Historical Time Entries as they do not participate in any re-rating activities.
This screen can be used to change future rate information as well as past rate information. When editing an individual row, or creating a new rate entry whose date range overlaps time periods having extracted or locked timesheets, this screen can generate the appropriate timesheet adjustment records to reflect the changes. The Post Date of these adjustments will have the date that the adjustment was made (ie today's date).
Also note that rate adjustments can be made to locked or extracted timesheets via the Administrator Timesheet Adjustment screen on a timesheet cell by cell basis.
Note that an administrator cannot initiate a Timesheet Adjustment if the timesheet has a Pending End User Adjustment.
Note that hitting Save while on any of these tabs will save changes on all of the Profile tabs.

 Password (reset user password)
Password (reset user password)
The Password tab is used to set or reset a users password. End users have several possible options for resetting their own passwords.
Note that passwords are case sensitive.
P&R Administrators and HRAdministrators cannot reset a password for Administrative users.

|
|
Note: Administrators can set a variety of rules regarding password expirations, minimum length, valid characters sets, etc. Check out any of the unanet.password properties for more information. |
Note that hitting Save while on any of these tabs will save changes on all of the Profile tabs.

 Other (additional user defined fields)
Other (additional user defined fields)
The Other tab will only be available if the People User Defined Fields are configured to be displayed in the user interface.
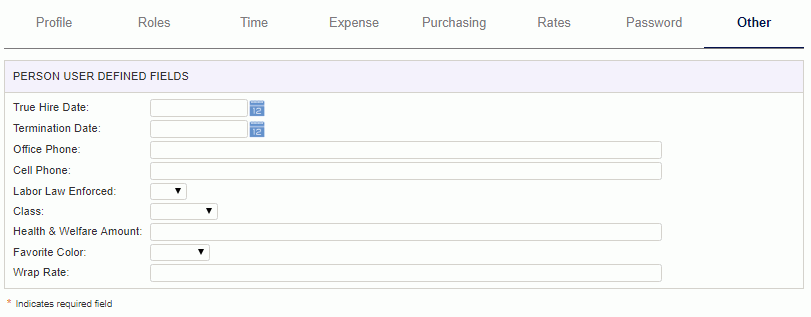
The fields on this tab allow for various types of input depending on how they have been configured, and are not visible on any other screens within Unanet (though they are available for export).
These fields are only visible on this screen, that is, they are not available to the user on the Preference tabs.
Once you have successfully added a user to the system, you can then manage additional attributes via the left menu options.
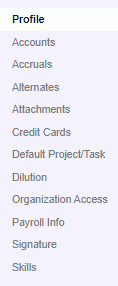
The Back to List link will return you to the previous list of people.
Each menu option is described further in the sections below.
Accounts (setup account information for this user)
Accruals (associate accrual plans with this user or adjust their accrual amounts)
Alternates (setup other users than can work on behalf of this user)

 Attachments (manage attachments for this user)
Attachments (manage attachments for this user)
You can add attachments by clicking on the Attachments left menu item. You will see a screen similar to the following where you can choose files and delete existing attachments.
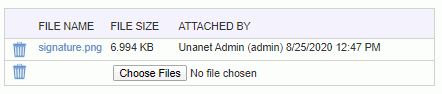
The following properties specify validations for the uploaded files:
You can click on the file name of the file to download or preview the attachment.
If the account is deleted, the attachments will be deleted as well.
Credit Cards (setup credit card information for this user)
Default Project/Task (establish a default project / task for this user)
Dilution (view and initiate dilution recalculation information)
Organization Access (define which people / project organizations this user has access to)
Payroll Info (supplemental fields to store payroll type information)
Signature (setup signature for this user)
Skills (associate skills and proficiency levels with this user)
Copyright © 2021 Unanet. All rights reserved.
